Backing up your sites, not just WordPress sites, is vital. Many WordPress users skip this process because they think that everything will be okay, until something happens. Having no regular backups can cost you more than what you think. Whether it is customers or important data.
In this article, we are going to learn why and how to back up your WordPress sites using SimpleBackups.
Table of Contents
Why do you need to back up your WordPress sites?
WordPress is one of the most used content management system so far. This is why it is targeted by most hackers, resulting to losing access to your WordPress site. Having a backup will save you time and effort of recovering your site.
Mistakes can also happen, either by a faulty plugin, an accidentally deleted file or record in a database, or a simple mistake in your database query can break your site down. You will never know when this mistakes will happen, so having a regular backup to save you from these scenarios is essential.
These are just few of many reasons why you should back up your WordPress sites. But backing up can also be tiring, or boring. Luckily, SimpleBackups offer an automated and simplified backup solution. Below are the components you need to backup on your WordPress site, and how you can backup them using SimpleBackups
Components you need to back up WordPress site
Here are the lists of components you need to back up:
WordPress database- this contains information, configuration, users, posts, and other data of your WordPress site/wp-content— this folder includes all themes, plugins, images and other media assets./wp-config.php— this file contains settings such as database credentials and other variables..htaccess— this file contains the server configurations specific on your WordPress site.- other webmaster tool identification files such as
googleCODE.htmlandBingSiteAuth.xml. - any other files you’ve added.
How to backup WordPress using SimpleBackups
Here is the step-by-step tutorial on how to backup your WordPress site using SimpleBackups:
Add your server in SimpleBackups where your WordPress site is located (skip this if your server is already connected)
Add your storage in SimpleBackups where you want to store your WordPress site's backup (skip this if your storage is already connected)
Now on your SimpleBackups account, click on Backups then Create Backup button or access the create backup page directly with this link.
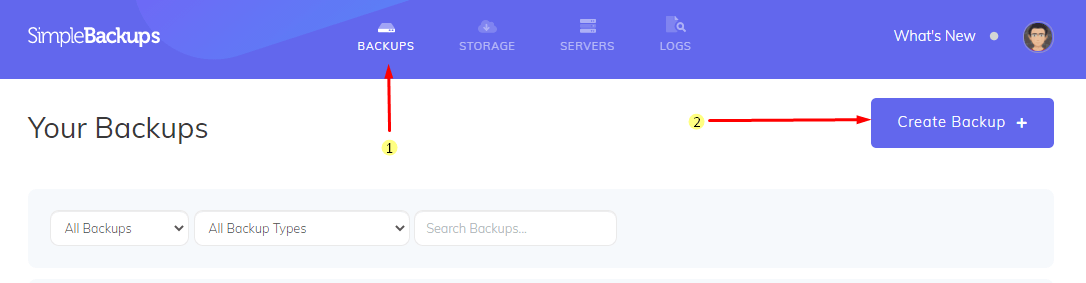
Choose what would you like to backup (File, Database, Full)
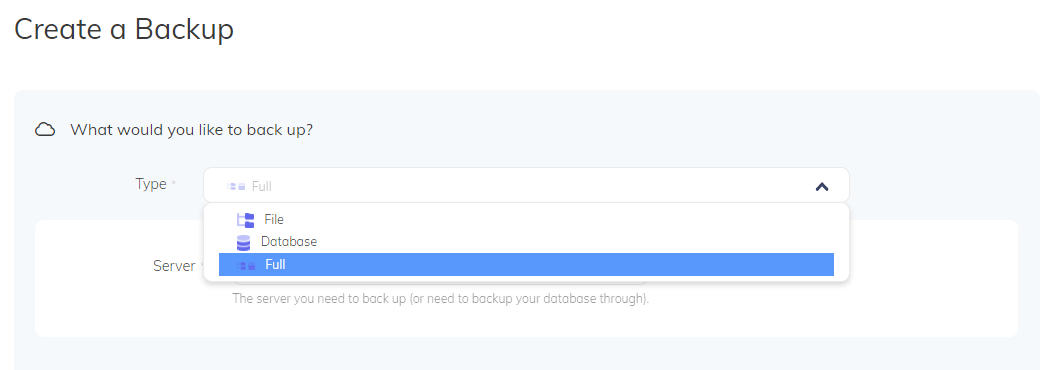
File— you can choose which files and folders to backupDatabase— your whole WordPress database, you will need to provide your database credentials (you can find these inside your wp-config.php file)Full— this will backup both files and database (Recommended)
Choose the server where your WordPress site is located
Choose the backup schedule of your preference.
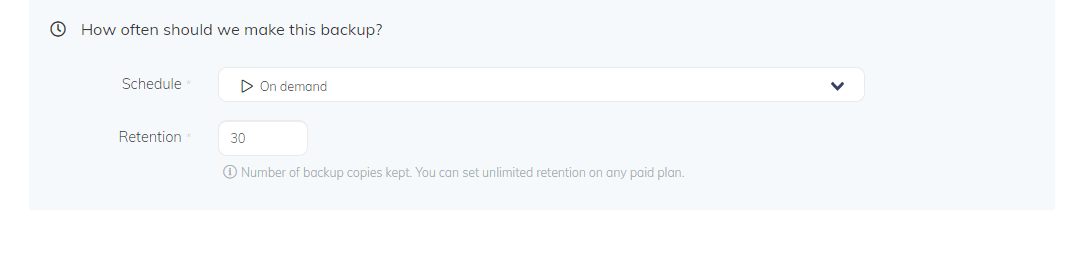
Configure your backup (backup files/folders and database)
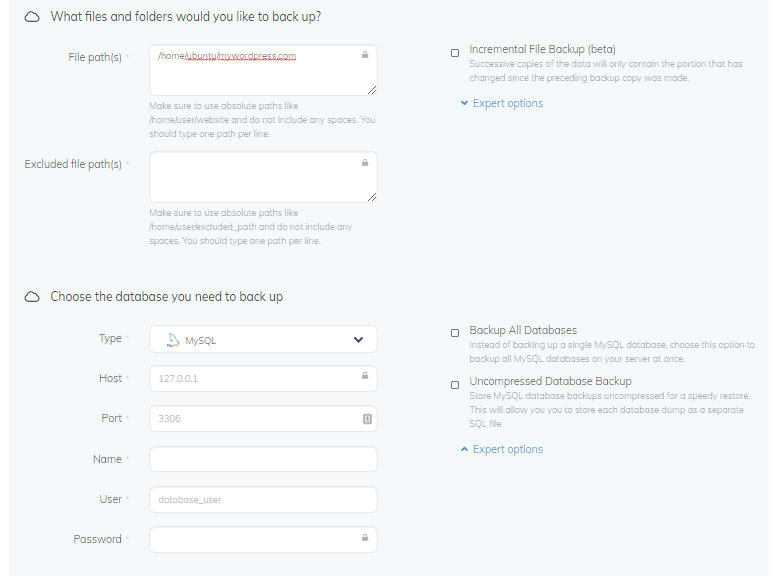
Pick the name of your backup and the storage you want to store your backup. Then finally click on the Save New Backup button
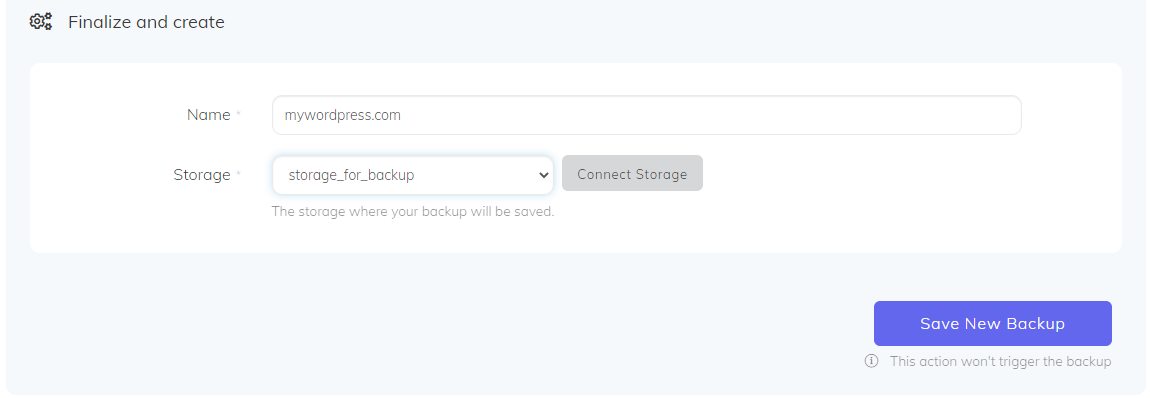
You can either wait for your backup schedule to run or you can trigger the backup to run manually. That's it. Now your WordPress site has its own automated backup with your own storage. Don't hesitate to reach out if you have any questions.
Back to blog
Stop worrying about your backups.
Focus on building amazing things!
Free 7-day trial. No credit card required.
Have a question? Need help getting started?
Get in touch via chat or at [email protected]


