How to backup MySQL to UpCloud
Backup your MySQL database(s) using SimpleBackups and store it on UpCloud Object Storage.
UpCloud is one of the leading cloud providers around.
They provide fast and secure infrastructure that can now be connected with SimpleBackups.
In this article we'll focus on their S3-compliant storage that can be used as storage for all your backups.
Prerequisites
- Create a SimpleBackups account
- Have an UpCloud account (I'll show you how to create your UpCloud Bucket below)
1. Create your UpCloud Bucket
Sign in your UpCloud account at https://hub.upcloud.com/
Go to https://hub.upcloud.com/login?next=/object-storage/new or navigate to "Object Storage" and click on "New Object Storage"
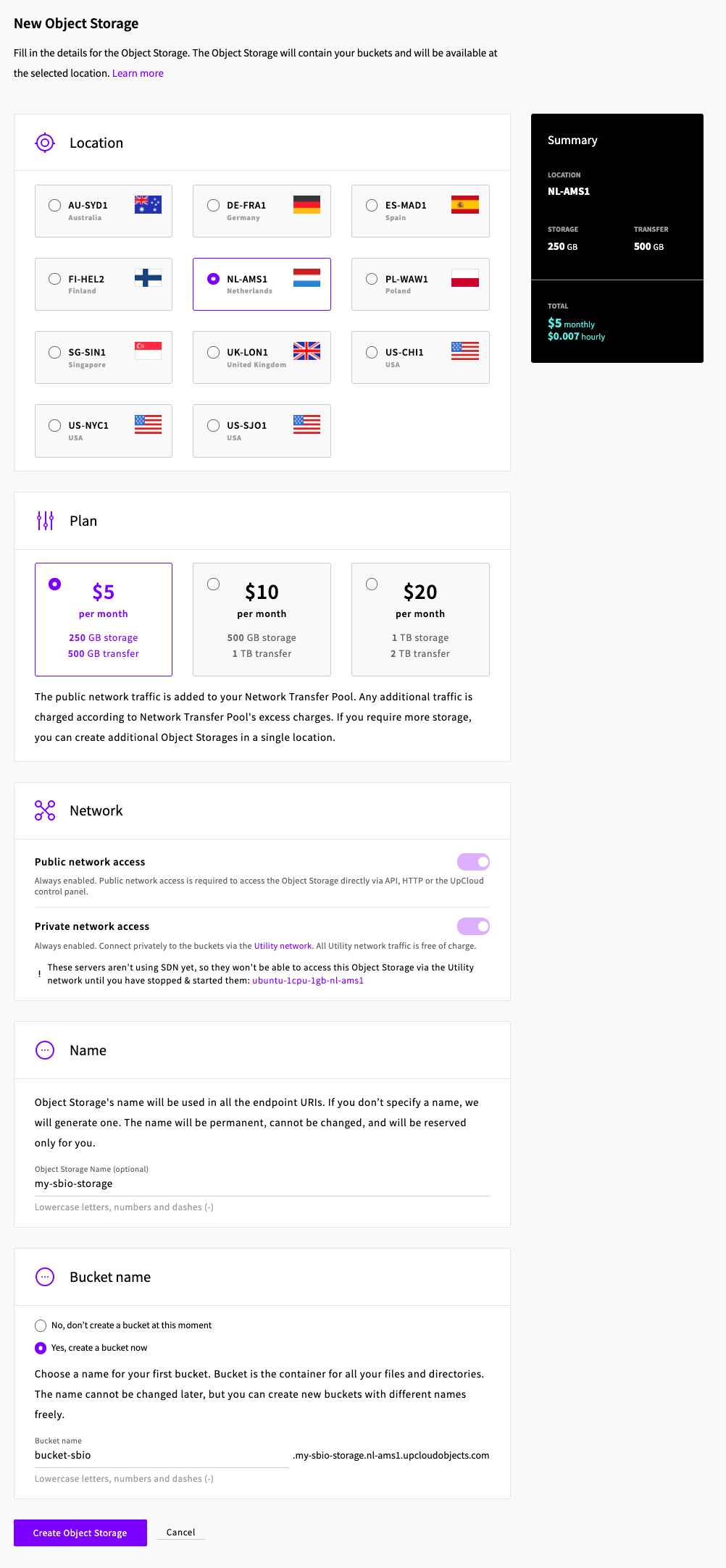
Select the location for your storage (think about GDPR rules, if you're an EU company)
Make sure to keep "Public network access" option enabled
Name your storage
Select "Yes, create a bucket now" and finally give your bucket a name
Good job, your UpCloud bucket is created!
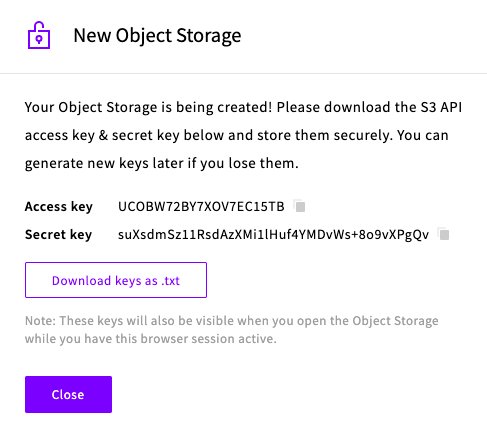
Information you'll need in step 3:
- Your Bucket name, in this example "bucket-sbio"
- Your Bucket region, in this example "nl-ams1"
- Your Bucket endpoint, in this example "my-sbio-storage.nl-ams1.upcloudobjects.com"
- Your Bucket access key
- Your Bucket secret key
2. Create your MySQL backup
Let's now go to SimpleBackups and get that backup configured.
From this screen you'll be able to configure what data you're backing up (MySQL in this case), where you want it to be saved (in this case your UpCloud Bucket), and how often you want this to be done.
FYI this section will be the same, no matter what storage you pick.
And that's the beauty of it, if you want to change storage, just select another one from the list (Backblaze, AWS, or whatever you might prefer), and you'll be good to go.
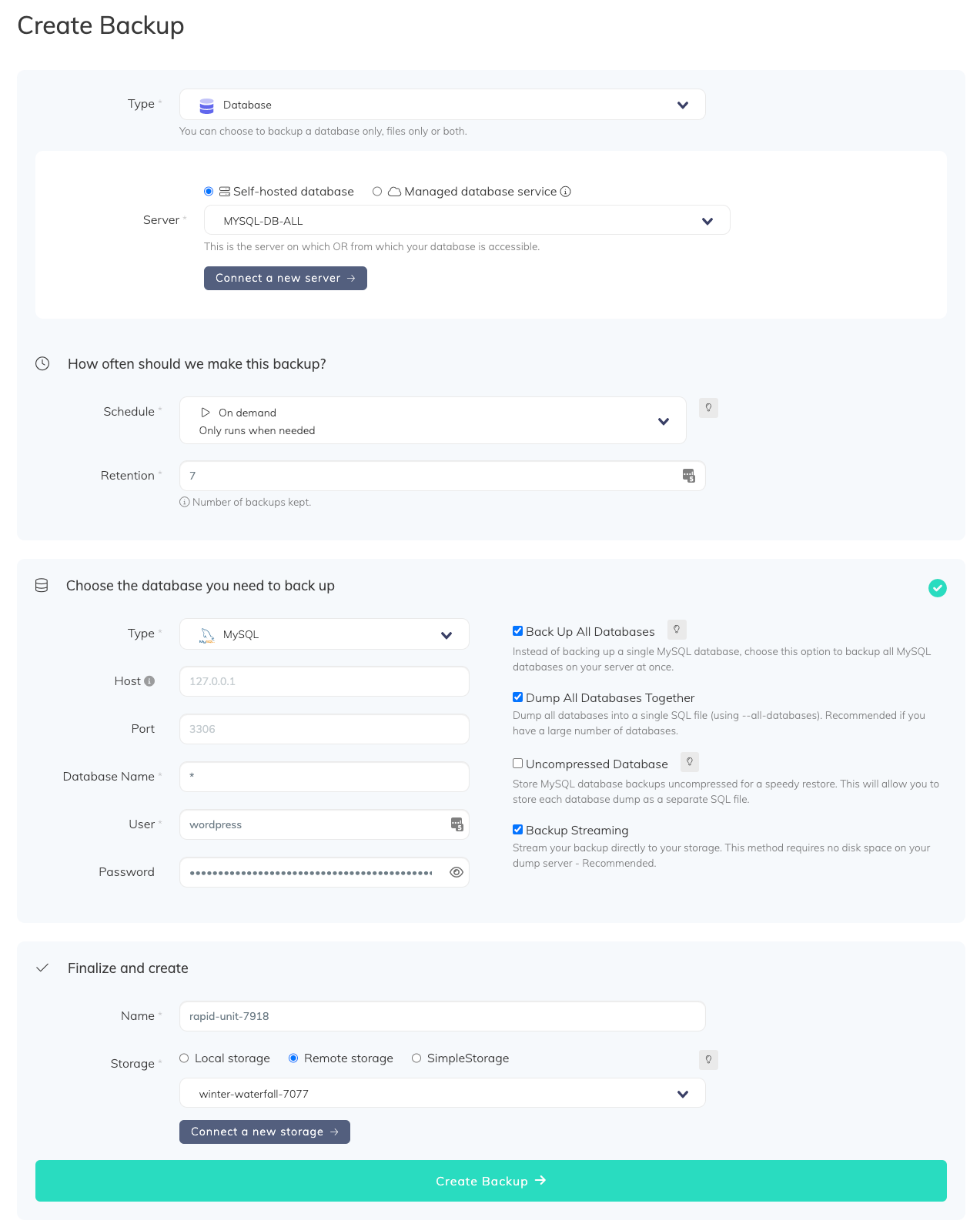
What would you like to back up?
- Select "Database" (in this article we're creating a MySQL backup only)
- Select the server on which your database is hosted
How often should we make this backup?
Select your schedule option (here we picked a daily schedule)
You can select a pre-defined schedule (daily, weekly, monthly) or a custom option allowing you to schedule it whenever you want to use CRON syntax.Example of CRON schedule for "20:00 every Tuesday" =
0 22 * * 2Finally, the "On demand" option won't schedule anything but will allow you to trigger the backup manually or using our API.
Define the backup retention, which is the number of backups you want to keep (kind of the history length of your backup if you prefer)
Choose the database you need to backup
- Select the type of your database, in this case "MySQL"
- Fill in the database connection form
- Validate this step (we'll make sure we can access to your database(s) before moving to the next step)
Finalize and create
- Pick the name of your backup (this is how it will be displayed in SimpleBackups interface) and where you want to store it.
- Select your Storage (see below)
Connect your UpCloud Bucket
- In the "Finalize and create" step, select "Remote storage" and click on "Connect a new storage".
- Select "UpCloud" as storage provider and fill in the "Connect your storage" form with the information from step 1.
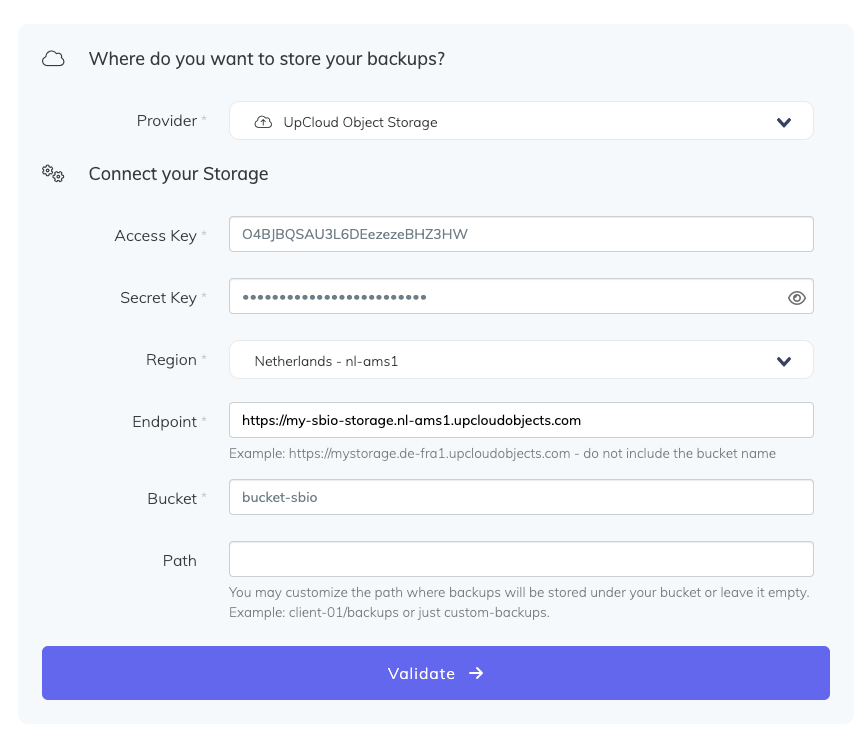
You'll have to input :
- Key: Access Key described in step 1
- Secret: Secret Key described in step 1
- Region: Bucket location described in step 1
- Bucket: Bucket name described in step 1
- Endpoint: Storage endpoint described in step 1, make sure not to include the bucket name but only the storage (as described in the helper).
- Give your storage a name (usually we like to use the Bucket name) and click on "Save new storage".
Congratulations, you now have your MySQL database backed up on UpCloud!
Run it once manually (using the "Run" backup button from the backups list), and you'll trigger your first backup!
Back to blog
Stop worrying about your backups.
Focus on building amazing things!
Free 7-day trial. No credit card required.
Have a question? Need help getting started?
Get in touch via chat or at [email protected]


